Check Out Items to a Location
|
For training resources
|
To permanently assign an item to another location, Follett recommends that you update the Home Location on the record using either Update Resources or Edit Item in the Catalog.
Checkouts
Checkouts do the following:
- Honor the due date assigned in the "by class date range" loan period type.
- Allow textbooks that use the textbook template to be checked out for any of the existing Resource Manager loan period types.
Check Out an Item to a Location
- Select Circulation > Check Out Items > To Location sub-tab.
- Select a location using one of the following methods:
- Scan the location's barcode in the Find field, or type it in and click
Go.
Note: To print barcode labels or a list of scannable barcodes for your locations, see Location labels on the Resource page of Reports.
- Search by keyword. Enter the location's name (or part of a name, followed by *) or number, click Find Location, and select the correct location from the resulting list.
- Click Pick Location, select a location from the list that appears, and then click Go.
- Scan the location's barcode in the Find field, or type it in and click
Go.
- After you have selected the location, scan the item barcode in the Find find, or type it
in and click Go.
If you do not have the item barcode on hand, you can search the database by entering a keyword (or part of a word, followed by *) in the Find field and clicking Find Item.
If a list appears, click a resource name or Items to see the items available for checkout. Select an item barcode in the list that appears.
Destiny checks out the item to the location using the loan period defined in Admin > Resource Policies. The item then appears in the Checked Out section of the page. When another item is checked out to the same location, the previous checkout moves to the Items Out list.
|
Note: When checking out to an active patron, if a message about licensing appears, you do not have the correct site licensing according to your agreement. |
Change the Due Date
To change the due date of the item in the Checked Out section:
- Click Change.
- On the Due Date page, select the desired option on the left. If you choose
Selected date:
- Enter a date in the Selected date field,
- Select a date on the calendar, or
- Select a Loan Period from the list.
- Click Save.
The Special Date prompt then appears in front of the date.
To change the due date of an item listed under Items Out, you must check it out again.
In-Hand Transfer
An in-hand transfer is when an item or container from another site in your district is scanned at your site, and then transferred to your site.
|
Notes:
|
Example: An item in your district is scanned at your site, but it is currently assigned to another site in the district.
- If in-hand transfers are allowed, the system displays an in-hand transfer message.
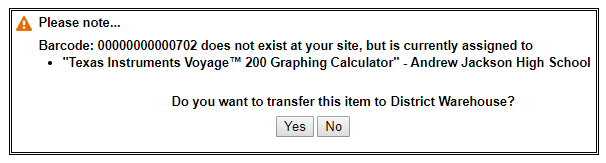
- If the item already has a status, such as checked out, selecting Yes to the in-hand transfer message resolves any previous statuses.