Generate Resource Inventory Reports
During inventory, you can generate two types of inventory reports, which include all resource types:
- In-Progress Inventory includes a Barcode Report and a Barcode XML File. If the inventory only includes the textbooks template, then the Barcode Report displays the ISBN instead of the Home Location.
- Completed Inventory includes a Barcode Report that lists only barcoded items, a Barcode XML File and Resource Count report. The Resource Count report includes only unbarcoded items and ISBN. If the inventory only includes textbooks, then the Barcode Report displays the ISBN instead of the Home Location.
To generate an In-Progress Inventory report:
- Access the report in one of the following ways:
If you select: Then: Reports > Resource Reports In the Inventory Control section, select In-Progress Inventories.
Admin > Inventory - Click the View In-Progress & Completed Inventories link.
- Click the In Progress sub-tab.
- Click View next to your inventory.
- At Report on, select the copies you want to see in the report:
- Items in the inventory
- Items that have been 'Accounted For'
- Items that are 'Unaccounted For'
- Choose whether to Include images for 'Unaccounted For' items.
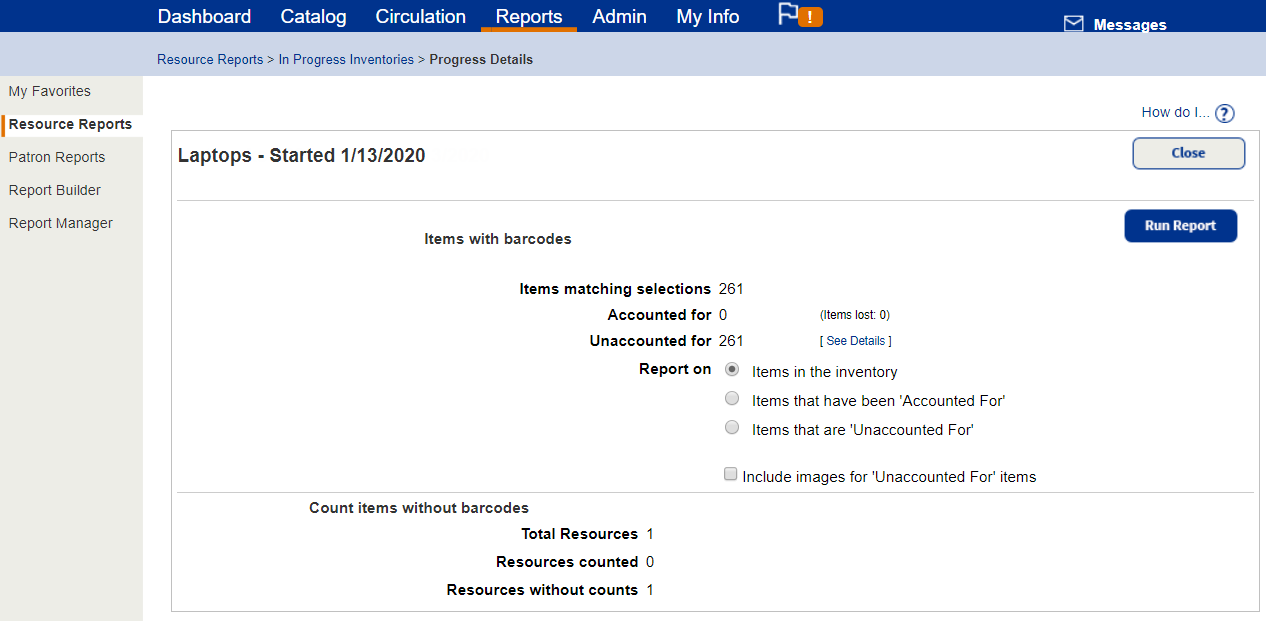
- Click Run Report. Job Manager displays your report at the top of the list. The status automatically updates.
- When the status is Completed, do one of the following:
- To view the Job Summary, select View.
- To open the report as a PDF, select PDF.
- To download the report as an XML file which can be exported into Microsoft Excel, select XML.
Generate a Completed Inventory Report:
- Access the report in one of the following ways:
If you select: Then: Reports > Resource Reports In the Inventory Control section, select Completed Inventories.
Admin > Inventory - Click the View In-Progress & Completed Inventories link.
- Click the Completed sub-tab.
- Next to your report, click View. The Job Summary displays a summary of the report options.
- To view the full report, click Report.
You can also do any of the following on the Completed Inventories page:
- To sort the list on either sub-tab, click any column heading to sort by that column in descending order. Click again to sort the information in ascending order.
- To delete a completed inventory, click Remove.
Note: If you delete an inventory, you can no longer generate its reports. If you delete a Completed Inventory report, you can no longer view the completed inventory.
Information included in inventory reports
The following reports:
- In-Progress Inventory report generated at a site
- Completed Inventory report generated at a site
- In-Progress Inventory report generated at the district
- Completed Inventory - District Barcode Detail report generated at the district
- Completed Inventory - District Detail report generated at the district
- Completed Inventory - District Resource Count generated at the district
Include the following information:
For each inventory, the report lists the total number of items Accounted For and Unaccounted For.
For each item, the report includes:
- Resource Name
- Purchase Price
- Item barcode number
- Home Location
Note: If you chose to have Inventory change the Home Location on record to the current scanning location, the updated items appear under their new Home Locations.
- Item Status
Note: If the item is checked out to a patron, department or location, that person or place appears in parentheses.
- Custodian
Note: If you did not assign a Custodian to an item, Destiny lists the department head. If you did not assign the item to a department, Destiny lists the principal. If the site has no principal, the text Principal appears.
District Summary report
A District Summary report shows the total numbers of items Accounted For and Unaccounted For in the inventory.
The report lists each site alphabetically, with its total numbers of Accounted-For and Unaccounted-For items.