If a patron is not logged in or does not have permission, then the Library staff must place hold requests for them. When you create a hold request in Library Manager from Circulation, you are requesting the library hold the material for the patron (until an expiration date). You can also create a reserve, which means you want to reserve a copy to pick up on a future date.
|
Notes:
|
Use the following steps to place a hold request:
- Select Circulation > Holds/ILL.
- To select the patron requesting the hold, scan his or her barcode in the Find Patron field, or type your search term and click Go.
- If your search criteria returns a list of patrons, click the name of the patron requesting the hold.
- Click Add Hold.
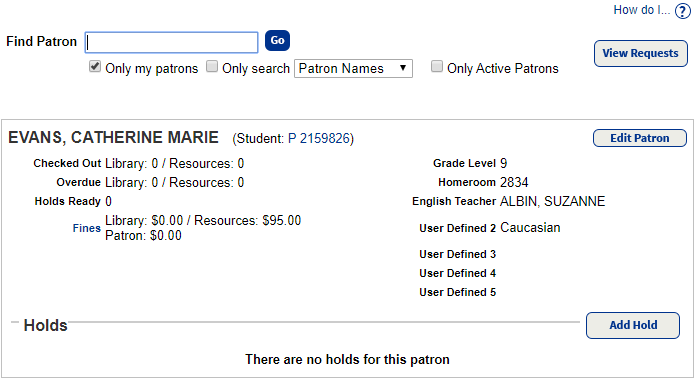
- From the Find drop-down, select what to search: Title, Author, Keyword or Barcode.
- From the in drop-down, select My Library.
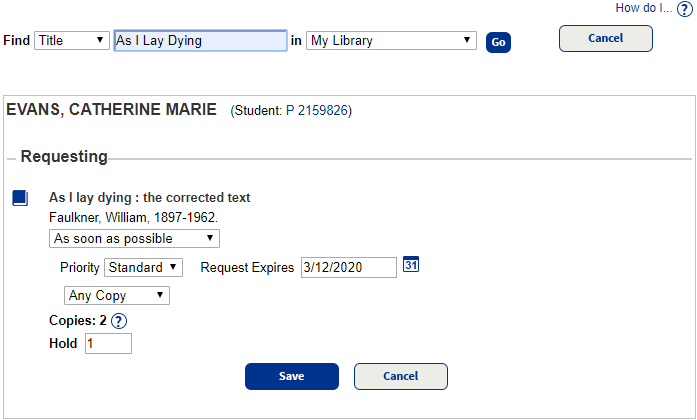 x
xNotes:
- Destiny shows 25 results per page by default, or to view all results, you can click Show All.
- To see all search results from outside your site, select All Participating Libraries.
- In the Find field, enter the item you are requesting, and click Go.
- From the Search Results list, click either the item you are requesting or Hold It.
Notes:
- When you hold multiple copies of the same title, the read-only Copies field does not include lost or hidden copies, unless the patron has permission to see hidden copies.
- If all copies of a title are lost, the Copies field does not appear. The patron can only place a hold on the title.
- If the library included a title in a related titles group, the Copies field includes copies of related titles.
- In the Requesting section, select when you want the item.
The next steps to place a hold request depend on which option you chose in the Requesting section.
Option 1: As Soon As Possible
- From the Priority drop-down, select the priority of the request.
- In the Request Expires field, enter the date you want the request to expire.
- Select if you want a particular copy or any copy to fulfill the request.
- Click Save to place the hold request.
Option 2: Reserve For Specific Date
- In the Reserve field, type the number of the copies you want, and then click Refresh Calendar.
- In the From and to fields, type the dates you want the item. Use the calendar on the right to identify when there are copies available.
- Click Save to place the reserve request.
|
Notes:
|
Next, library staff may approve requests.