Library Check In
When you check in copies you can, at the same time, gather data on used copies.
Check In a Library Copy
Properly checking in materials lets you track materials, assess any necessary fines, and collect circulation statistics.
- Select Circulation > Check In.
- To track the use of items that were used in the library but not checked out, select the Record in-library use checkbox.
- To check in off-site items, including copies with a status of checked out or lost, select the Check in off-site copies checkbox.
Note: The Destiny Administrator must disable Allow copies to be checked in at any site (Setup > Sites sub-tab, and then edit the district) for this checkbox not to appear. - Scan or type the barcode number of an item in the Find Copy field.
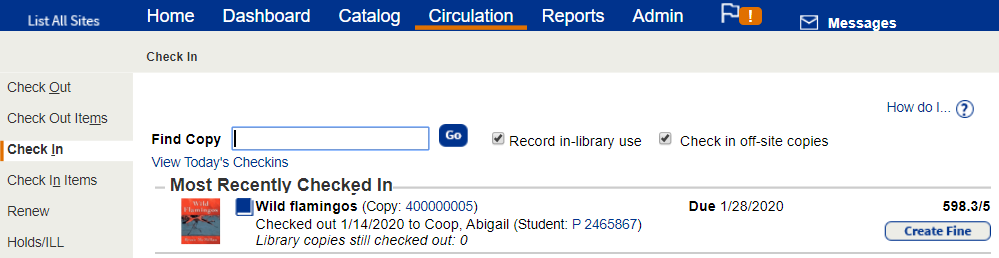
Notes:
- In the Most Recently Checked In section, you can see the item’s title, barcode number, due date, patron’s name and other information.
- If you have the ability to check in off-site barcodes and a barcode is duplicated across the district, a list of the copies with that barcode appears. If you select a copy from another site, a message appears showing the item must be returned to that site.
After you check in an overdue item, a message confirms the fine amount charged to the patron.

- If a book is damaged and you want to add a fine to the patron's record, click Create Fine.
- To continue checking in books, scan the next item's barcode in the Find Copy field.
Email hold notices: For instructions on how to set up email hold notices, see Set up email hold notices in Library Holds. Once these steps are successfully completed, a link appears.
Today's checkins: To view a list of the day's checkins, click the View Today's Checkins link. See View Today's Checkins.
The report:
- Sorts by time, with the first checkin of the day first.
- Deletes checkins of temporary copies when they are checked in.
- Does not include uploads from offline circulation.
For more help, free online training, webinars and educational resources, check out Follett Community.