Check In Items
|
For training resources
|
Check In Barcoded Items
- Go to Circulation > Check In Items.
- Scan the barcode, or type it into the Find Item field.
-
When you check out, check in, or inventory a resource with components, a pop-up lets you adjust the component quantities, if needed.
- In the components pop-up, change the actual count, and click Yes.
- Review and update fines, and click OK.
- When you check in a textbook, use the Condition drop-down to select a condition.
Notes:
- Conditioning is not available for Resource Manager Asset Edition.
- Administrators can set up textbook polices so conditions automatically demote based on circulations.
- To create a fine, click Create Fine. See Add and Edit fines.
Check In Unbarcoded or Consumable Items
See Patron Status.
Check In a Resource Container
Resources with included items can be checked in like any individual item.
To view all transaction restrictions, see Resource Containers.
Most Recently Checked In
The 10 most recent check-ins are listed under Most Recently Checked In. Information includes:
- Resource name.
- Item's barcode number.
- Due date.
- Item's Home Location.
Beneath that is the person, department, or location that checked out the item.
In-hand Transfer
An in-hand transfer is when an item or container from another site in your district is scanned at your site, and then transferred to your site.
|
Notes:
|
Example: An item in your district is scanned at your site, but it is currently assigned to another site in the district.
- If in-hand transfers are allowed, the system displays an in-hand transfer message.
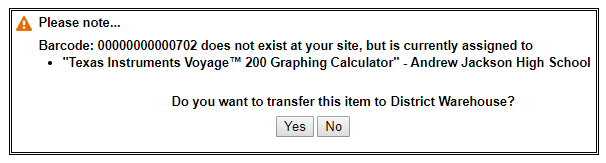
- If the item already has a status, such as checked out, selecting Yes to the in-hand transfer message resolves any previous statuses.